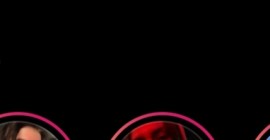5 рабочих способов как подключить Youtube к вашему телевизору
YouTube — популярная платформа, которая предоставляет пользователям уникальные функции. Если вы уже давно на YouTube и любите смотреть видео на нем, то у нас есть кое-что интересное. Вы можете смотреть видео YouTube на своем мобильном устройстве, ноутбуке, планшете, а также на телевизоре. Эта функция делает платформу YouTube очень доступной и простой в использовании. Что ж, здесь, в этом посте, мы перечислим все основные функции этой платформы, а также процесс подключения YouTube на ваш телевизор. Процесс достаточно простой и легкий.
Зачем подключать YouTube к телевизору
Главной причиной, по которой многие хотят подключить Ютуб на телевизор, это то, что гораздо больший экран телевизора делает просмотр видео более приятным. Люди начали покупать новые телевизоры с большими экранами, чтобы лучше ощутить магию телевидения.
Прежде чем вдаваться в подробности вопроса о том, как смотреть YouTube по телевизору, давайте немного разберемся в некоторых нюансах платформы:
- Изначально нужно знать, что не весь контент, который вы видите на YouTube, можно транслировать на телевизор. Некоторые видео можно транслировать на телевизор, но нельзя просматривать на мобильном устройстве.
- Также следует знать, что при оплате каналов удаляется вся реклама. Но он по-прежнему не удаляет всю рекламу при ежедневном использовании YouTube на телевизоре.
- Местоположение играют ключевую роль, и поэтому всегда рекомендуется никогда не входить в систему, когда вы не дома и не путешествуете. Это потому, что; услуги некоторых каналов недоступны в определенных частях мира. Поэтому лучше всего входить в систему из того места, где вы проживаете.
- Разрешено смотреть видео на YouTube на трех устройствах одновременно. Таким образом, даже если вы открыли свою учетную запись YouTube на телевизоре, вы все равно можете получить к ней доступ с других устройств, включая мобильный телефон и планшет.
Теперь, когда вы получили ясность по списку вещей, которые вам нужно иметь в виду, прежде чем смотреть YouTube TV. То напрашивается еще один ваш критический вопрос, как мне смотреть YouTube на телевизоре. Ответ на ваш вопрос будет рассмотрен в следующем разделе. Как подключить YouTube на телевизор?
Как подключить Ютуб к телевизору
Просмотр видео на YouTube отнимает много времени каждый день. Однако иногда неудобно смотреть любимые передачи на экранах мобильных телефонов или мониторах компьютеров. С появлением телевизоров с выходом в интернет появилась возможность использовать YouTube на большом экране, для этого достаточно подключения.
С помощью кода
Подключить учетную запись Google к телевизору чрезвычайно просто. Все, что вам нужно сделать, это предварительно настроить подключение к Интернету и подготовить оба гаджета. Вы также можете применить свой смартфон или телефон для подсоединения, но вы должны задействовать браузер, а не мобильное приложение. Что нужно сделать:
- Включить телевизор, запустить приложение YouTube, нажать «Войти» или изображение своей учетной записи в левом верхнем углу.
- Появится случайно сгенерированный код, который нужно вести на подключаемое устройство.
- Введите ссылку youtube.com/activate в поле поиска и нажмите на нее.
- Раскроется новое окно, где нужно ввести код от телевизора и нажать кнопку «Далее».
- Программа запросит разрешение на управление профилем. Нажмите «Разрешить».
- После благополучного подключения появится соответствующая информация
Через кабель
Для подключения необходим телевизор и смартфон, HDMI и переходник MHL.
Некоторое время назад изготовители телефонов оборудовали свои устройства портом mini HDMI. Впоследствии именитые лейблы стали отрекаться от этой концепции. Именно потому сейчас все новейшие смартфоны наделены портом USB.
Если на вашем гаджете все еще есть HDMI, выполните следующее:
- На ТВ зайдите в настройки. В меню источника входного сигнала выберите HDMI.
- После этого смартфон подключится через HDMI.
- Запустите автоматический предварительный просмотр (необходимо раскрыть настройки смартфона и указать целесообразную частоту разрешения)
Внимание! При подключении через HDMI имейте в виду, что гаджет не будет заряжаться. При продолжительном применении с телевизором необходимо подсоединить зарядное устройство.
Если на телефоне нет MINI HDMI, понадобится дополнительный адаптер MHL (High Definition Mobile Link), который совмещает в себе функционал HDMI и USB. Стоит отметить, что MHL бывают различных типов: пассивные и активные. Пассивный — оснащен входами Micro USB и HDMI, что гарантирует безостановочную работу при взаимодействии с устройствами. Активный — имеет добавочный вход micro USB для подсоединения зарядки.
Адаптер MHL подпитывается от внешнего источника питания и не просит вспомогательных источников питания.
Важно! Для просмотра Youtube с MHL-HDMI необходимо сперва подсоединить адаптер к смартфону/планшету. После этого к адаптеру подсоединяется обычный HDMI. Другой конец HDMI подсоединяется к ТВ.
При подключении сопряжение произойдёт автоматически, и изображение появиться на экране. В зависимости от модели ТВ процесс установки может разниться. Если автоматической со настройки не случилось, нужно нажать кнопку источника выхода на пульте телевизора и выбрать HDMI.
SmartTV
Для беспроводной связи используются модули WiFi в телевизоре и модем -роутер. Подключение Smart TV к домашней беспроводной сети очень похоже на подключение обычного смартфона. Ищем меню настроек сети на телевизоре и ищем опцию «настройки беспроводной сети».
При настройке мы будем видеть на экране передатчики всех сетей WiFi (даже соседних), потому что радиоволны проникают через стены. Выбираем нашу WiFi сеть и вводим пароль.
Наш телевизор будет автоматически настроен для работы с интернетом. Для корректной работы домашней WiFi сети важно настроить роутер в квартире, ведь каналом пользуется не только телевизор, но и смартфоны и планшеты домочадцев. Стены комнат ослабляют радиоволны, из-за чего сигнал пропадает. В идеале роутер и телевизор должны располагаться в одной комнате.
На заметку! Очень удобным приложением для проверки уровня сигнала WiFi является приложение «WiFi Analyzer», установленное на смартфон. С его помощью мы проверим уровень сигнала в отдельных комнатах и определим оптимальное расположение роутера, чтобы уровень сигнала был как можно лучше из любого места квартиры.
Автоматическое подключение устройств
- Убедитесь, что оба устройства находятся в одной беспроводной сети
- Щелкните соответствующий значок на своем смартфоне.
Теперь вы можете смотреть Ютуб на телевизоре. Однако этот метод иногда не работает, поэтому вы можете использовать вариант подключения вручную.
Подключение устройства вручную
Внимание! Для разных типов устройств инструкции немного отличаются, поэтому разберем каждую из них.
С самого начала, вне зависимости от типа подключаемого устройства, нужно произвести настройки на самом телевизоре. Для этого запустите приложение YouTube, перейдите в настройки и выберите «Подключить устройство» или «Подключить телевизор к телефону».
Теперь для подключения нужно ввести код, который вы получили на свой компьютер или смартфон.
- Для компьютеров. Зайдите на страницу Youtube в личном кабинете, затем перейдите в настройки, где нужно выбрать раздел «Подключенные телевизоры» и ввести код.
- Для смартфонов и планшетов. Откройте приложение YouTube и перейдите в настройки. Теперь выберите Просмотр на ТВ.
Для добавления введите указанный ранее код.
Теперь вы можете просматривать контент Ютуб на телевизоре.
Chromecast
Google Chromecast — это небольшой адаптер от Google, подключаемый к телевизору или проектору через порт HDMI. Устройство подключается к Wi-Fi и позволяет передавать по беспроводной сети видео и аудио с мобильных устройств и потоковых платформ. Таким образом, мы можем управлять телевизором с помощью пульта дистанционного управления, телефона или планшета, отображать фотографии и видео, а также представлять содержимое ноутбука на экране.
Chromecast впервые появился на рынке в 2013 году. С тех пор Google выпустила несколько улучшенных поколений продукта, самыми последними из которых являются Chromecast 3 и Chromecast 4 с Google TV. Адаптеры размером с флешку превратят любой телевизор, даже старше десятка лет, в интеллектуальное оборудование — все, что вам нужно, — это вход HDMI и соединение Wi-Fi.
Для установки Chromecast, то есть подключения устройства к телевизору, требуется только соединение HDMI. Чтобы настроить адаптер, загрузите приложение Google Home из Google Play или App Store. Настройка Chromecast 4-го и 5-го поколений выполняется в соответствии с инструкциями, отображаемыми на смартфоне.
Необходимым шагом для правильной настройки оборудования является проверка сети Wi-Fi. Убедитесь, что адаптер и телефон подключены к одной сети. Если у нас дома два диапазона Wi-Fi с частотами 2,4 ГГц и 5 ГГц, стоит протестировать, какой из них лучше. Диапазон 2,4 ГГц медленнее, но лучше преодолевает физические препятствия (например, стены). Если, с другой стороны, маршрутизатор находится в той же комнате, что и Google Chromecast, частота 5 ГГц может быть лучшим выбором для настройки. Стоит помнить, что скорость и качество передаваемых данных всегда можно улучшить с небольшими затратами, купив усилитель сигнала Wi-Fi.
После установления соединения устройство практически готово к использованию. Если нам так хочется, в настройках приложения мы все еще можем настроить некоторые дополнительные параметры и, например, то, что должен отображать Chromecast, когда ему не отправляется изображение. Например, наши фотографии, данные о погоде и фотографии, выбранные Google.
На данный момент наш Chromecast уже настроен на мобильное устройство. В поддерживаемых приложениях появится кнопка для трансляции видео и звука на телевизор. Мы можем воспроизводить контент с YouTube со смартфона через экран с помощью Chromecast.
Консоли и приставки
Другим, гораздо более дорогим вариантом будет покупка игровой приставки. Это устройство не только даст нам доступ ко всем стриминговым сервисам, но и позволит с комфортом играть в лучшие игры. В данном случае мы можем упомянуть две самые популярные консоли на рынке — Xbox One X и PlayStation 4. Оба этих устройства предлагают более или менее одно и то же, и выбор зависит в основном от наших предпочтений относительно консоли. И Xbox One, и PlayStation 4 имеют собственные версии операционных систем. Как включить YouTube на приставке?
- Подключить приставку к телевизору и включаем.
- Зайти в Xbox Live — список приложений. Ищем YouTube.
- Если приложения нет, то следует перейти My Apps. Найти там программу и установите ее.
- Открыть YouTube и войти в свой аккаунт. Появится код из нескольких цифр.
- На компьютере перейдите по адресу http://youtube.com/activate в любом браузере. Войдите при необходимости в тот же аккаунт и напишите код, который появился на приставке.
- Снова открыть YouTube на консоли.
- Нажать на Y на геймпаде, чтобы запустить панель для поиска.
Android-присавка — это устройство с операционной системой Android, которое можно подключить к телевизору. Кроме того, эту коробку можно подключить к Интернету с помощью интернет-кабеля или через Wi-Fi.
С помощью Android Box вы можете добавить «умные» функции на свой телевизор. Вы подключаете большинство этих Android-приставок к телевизору с помощью кабеля HDMI. При выборе входа HDMI, используемого на вашем телевизоре, операционная система Android будет видна на вашем телевизоре.
В Android вы можете использовать приложение YouTube, чтобы смотреть YouTube на своем телевизоре. Кроме того, у вас есть доступ ко многим другим приложениям для Android, а приставка Android также позволяет, например, смотреть Netflix на телевизоре. Существует множество различных Android-приставок.
Apple TV — это медиа-бокс, который позволяет вам получать доступ к приложениям из Apple App Store. Приложение YouTube и ряд других популярных приложений установлены на Apple TV по умолчанию.
Как и в случае с коробкой Android, вы подключаете Apple TV к телевизору с помощью кабеля HDMI, и вы можете подключить Apple TV к Интернету с помощью интернет-кабеля или через Wi-Fi.
Если вы используете другие продукты Apple, преимущество Apple TV заключается в том, что этот медиабокс поддерживает Apple Airplay.
С помощью Airplay вы можете без проводов передавать музыку и видео с вашего iPhone, iPad, MacBook, iMac или другого ПК на телевизор. Таким образом, Apple TV — лучший беспроводной медиаплеер, если вы уже используете множество других устройств Apple.
Существует две версии Apple TV: Full HD и 4K. С версией Full HD вы можете смотреть видео с разрешением «Full HD» (1080p).
С каких устройств можно подключить ютуб к телевизору
Ноутбук – тоже выход. Почти каждый телевизор имеет порт HDMI, который позволяет подключить к нему ноутбук. Подключив портативный компьютер, мы легко получим доступ ко всем сервисам, что позволит с комфортом смотреть любимый сериал.
Как вести и просматривать трансляции YouTube с телевизора (пошаговая инструкция)
Конечно, чтобы вести прямые трансляции с помощью YouTube с телевизора, у вас должен быть аккаунт и канал на нем.
После входа в свою учетную запись нажмите на свою миниатюру в правом верхнем углу и выберите «Creator Studio».
Следующим шагом (на появившейся странице) появляется выбор опции «Прямая трансляция» из левого меню.
В правой части скриншота ниже вы можете увидеть чек-лист задач, которые необходимо выполнить перед запуском стрима.
Если все выглядит правильно, YouTube попросит вас согласиться с условиями обслуживания этого сервиса, и вы готовы к работе!
Кодировщик, т.е. необходимая программа
Первым шагом является загрузка и настройка кодировщика, который представляет собой программу, которая сжимает аудио и видео в формат, который можно загрузить на YouTube.
Благодаря этому вы можете записывать контент с помощью компьютера, камеры, микрофона и других устройств и микшировать их при загрузке в Интернет.
Микширование означает, что вы можете транслировать, например, видео и показывать презентацию одновременно. Также можно, например, показывать изображения с нескольких камер или выводить на экран табло с именем спикера и т.д.
Существует множество программ сжатия (кодирования) аудио и видео с различными возможностями. YouTube рекомендует пять из них на своем веб-сайте — некоторые в бесплатной версии.
Вы должны вставить URL-адрес сервера (всегда один и тот же) и имя/ключ потока (меняется при каждой передаче) в выбранную вами программу (кодер). Они видны под окном передачи.
Следующий шаг — добавить информацию о стриме, т.е. о вашем событии: название, описание, категорию. Все эти данные можно редактировать под окном трансляции во вкладке «Основная информация».
Необходимое оборудование
- Камера. Без особой подготовки для передачи видео можно использовать веб-камеру (желательно HD).
- Звук. Для более профессиональной речи стоит рассмотреть возможность использования конференц- или галстукового микрофона — прикрепляемого к одежде (микропорт).
YouTube — выдающееся приложение, которое предоставляет пользователям бесконечные возможности. Мы надеемся, что смогли объяснить вам все о просмотре видео YouTube на TV.