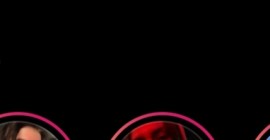Как добавить фото в Инстаграм без потери качества с IOS, Android, ПК
Как добавить фото с телефона на Android
1) На первом этапе необходимо запустить приложение и авторизоваться, после чего следует нажать кнопку со знаком «+», размещенную в нижней части экрана.
2) После нажатия кнопки откроется вкладка с фотографиями из галереи устройства. Также в нижней части экрана будут располагаться три кнопки. С помощью первой кнопки «Галерея» получится загрузить изображение, находящееся в памяти телефона, с помощью же двух других можно создать моментальное видео или фото.
3) Рассмотрим публикацию уже существующих снимков (в случае с моментальными фото алгоритм публикации такой же, но добавляется один шаг — непосредственно создание снимка). Для начала в галерее необходимо нажать на желаемое фото, после чего пользователь получает возможность обрезать картинку по форме квадрата: нужно двигать изображение по сторонам, чтобы выбрать нужный участок. Затем следует нажать «Далее».
4) В открывшемся разделе со встроенным редактором можно использовать представленные фильтры, эффекты и инструменты для изменения снимка.

5) По окончании обработки, нужно нажать на кнопку со стрелкой сверху справа на экране. Откроется вкладка, в которой к изображению получится добавить небольшой текст или хэштег. Затем следует нажать «Поделиться»(кнопка сверху справа).

6) Фото опубликовано. На последнем этапе откроется пользовательская новостная лента, над которой некоторое время будет находиться надпись «Завершение», после чего в ленте появится новая публикация.
Как добавить фото с IOS (Iphone, Ipad)
1) Откройте приложение и нажмите на кнопку «+» внизу.
2) Выберите необходимое изображение из галереи и нажмите «Далее».
3) В открывшемся редакторе можно, при необходимости, обработать изображение: наложить фильтры или выполнить цветокоррекцию. Далее получится отметить место или людей, связанных с фото. После следует нажать на кнопку «Поделиться». Снимок опубликован!
Как загрузить сразу несколько фото в Инстаграм
На Android
1) Нажмите на кнопку «+» в нижней части экрана.
2) В открывшемся разделе выберите кнопку «Галерея», после чего нажмите на «Выбрать несколько», кнопку в виде вложенных файлов.
3) Далее на всех фото из галереи появятся кружки, в которые будут вписаны порядковые номера выбранных для карусели снимков.
ВАЖНО: в одном посте может содержаться не более 10 изображений.
4) Нажмите на кнопку «Далее», после чего откроется меню встроенного редактора, где можно применить инструменты обработки ко всем выбранным фото.
На iPhone
1) Нажмите на кнопку добавления новой публикации.
2) Затем — на кнопку «Библиотека», чтобы загрузить имеющиеся в памяти устройства изображения.
В) На этом этапе следует обратиться к кнопке «Выбрать несколько».
3) Можно загружать все необходимые снимки!
Как добавить фото к уже опубликованному посту?
Невозможно добавить изображения к уже опубликованному посту.
Вообще, публикация может редактироваться, однако несущественно: можно исправить подпись или отмеченное место.
1) Выберите нужный пост, нажмите на три точки в правом верхнем углу и выберите «Редактировать».
2) Измените то, что необходимо.
ВАЖНО: не получится добавить новых изображений, в том числе и в карусель. Более того, порядок фото, который пользователь выбирает при создании поста, также остается неизменным.
Лимиты и ограничения на публикации
Лимит публикации фото- и видеоматериалов составляет: 5-10 публикаций в течение часа, 30-50 публикаций в течение суток.
Публикация чересчур большого количества контента за один день может быть опасна для аккаунта: пользователя вряд ли заблокируют навсегда за превышение лимита, однако временная блокировка вполне возможна и, кроме того, это совсем не зависит от возраста пользовательского аккаунта.
Размеры фото для публикации в Инстаграм
Разрешение фото для Инстаграм
Оптимальный формат публикуемых снимков — 1080×1080 px.
Однако в любом случае пользователь может загружать изображения большего формата: встроенный фоторедактор произведет автоматическую обрезку снимка до нужного размера.
Низкое разрешение картинки — тоже не проблема, приложение способно увеличить фотографию по ширине до 320 px.
Сейчас появилась возможность загружать в Инстаграм снимки вертикального и горизонтального формата (вертикальные, горизонтальные). Однако соотношение сторон данных фото должны быть следующими:
| вертикальные изображения | 4:5
ширина -4, высота – 5 |
| горизонтальные изображения | 1:1,9
высота -1, ширина – 1,9 |
ВАЖНО: максимально возможное разрешение картинок, публикуемых в Инстаграм — 1936×1936 px. Если изображение обладает большими параметрами, приложение автоматически его сожмет до нужных. При этом — после сжатия фото перестанет отображаться корректно, откуда и следуют идеальные параметры в 1080 x 1080 пикселей.
Как опубликовать полноразмерное фото, без обрезки?
Причины обрезки фото в Инстаграм
1) Необходимость экономного расходования места на серверах Инстаграм
2) желание разработчиков адаптировать изображения для вертикальных экранов смартфонов
3) основная же цель такого преобразования изображений заключается в создании условий, при которых страницы соцсети прокручивались бы одинаково на различных устройствах.
ВАЖНО: фото преобразуется только в случаях, когда оно не соответствует требованиям Instagram, среди которых:
— разрешение составляет не более 1920×1080
— формат — PNG или JPG
Как выложить полное фото в Инстаграм
1) Войдите через приложение в Instagram и нажмите кнопку «+» внизу экрана.
2) Выберите необходимое изображение.
3) Сохраните обрезанный в форме квадрата снимок или смените формат, нажав на кнопку слева внизу на фото.
4) Нажмите «Далее», после чего, при необходимости, отредактируйте снимок в открывшейся вкладке.
5) Снова нажмите «Далее» и добавьте описание к публикации или отметьте людей или место.
6)Нажмите кнопку «Продолжить». Фото опубликовано.
Выкладываем фото в полном рзмере через сторонние приложения
NoCrop
Приложение имеет платные функции, но загрузка фото в полном размере бесплатна:
1) Запустите приложение и выберите нужное фото.
2) На фото появится светлая рамка, которую можно оставить или можно установить для снимка размеры Instagram. Однако все части фото точно будут на месте.
«Без обрезки»
Данное приложение позволяет публиковать снимки без кадрирования.
Функционал данного приложения:
- поворот снимка, изменение его масштаба;
- около нескольких сотен фонов для фото;
- фильтры для обработки фото;
- изменяемые блоки текста;
- стикеры в огромном количестве (более 400).
Публикация живых фото
В Instagram можно загружать двигающиеся фотографии, которые можно создавать на iPhone.
Живое фото — это не видео и не гифка, такое изображение сохраняется как фотоснимок.
Для сохранения эффекта живого фото при публикации изображения в виде поста, необходимо использовать сторонние программы (например, Motion Live от Google; Alive; Live GIF; Lively)
Однако если речь идет о публикации живого фото в Историях, сторонние программы не нужны: достаточно функционала приложения:
- Перейдите в сториз и найдите в памяти смартфона папку «Анимированные» или «Фото Live Photos», выберите и укажите необходимое фото.
- Разместите файл.
Как добавить фото в Инстаграм через браузер
- Открываем официальный сайт Инстаграм — instagram.com.
- Проходим авторизацию, вводим логин и пароль. Достаточно один раз авторизоваться и браузер запомнит ваш аккаунт.
- Находим кнопочку с плюсиком в правом вверхнем углу, нажимаем.

- Появится окно для выбора изображения.

Через инструменты разработчика в Google Chrome (старый способ)
Данный способ был актуален, когда в веб-версии Инстаграм не существовало кнопки добавления поста.
1) Прежде всего, на компьютере необходимо авторизоваться в Инстаграм в браузере Google Chrome.
2) Вторым шагом следует нажать клавишу F12, сочетание клавиш Shift+Ctrl+I или нажать правой кнопкой мыши где угодно на странице, после чего — кликнуть по кнопке во всплывшем окне «Посмотреть код».
3) После этого должно появиться окно разработчика, где справа необходимо нажать кнопку-значок телефона (он называется Toggle device toolbar).
4) Обновите страницу. Не закрывайте окно разрабатчика во время обновления!
5) Таким образом, на компьютере получится использовать версию Инстаграм для телефона, появится привычный значок «+», предназначенный для публикации фото.
В других браузерах, например в Opera, Яндекс.Браузер, каждый шаг полностью повторяет схему публикации с помощью Google Chrome, только на первом этапе необходимо авторизоваться в Инстаграм через нужный браузер (соответственно Opera или Яндекс.Браузер), а далее, при нажатии F12, Shift+Ctrl+I или правой кнопки мыши выбрать кнопку «Посмотреть код элемента» (для Opera) или «Исследовать элемент» (для Яндекс.Браузер)
- Opera
- Яндекс.Браузер

Добавление фото с помощью расширения Google Chrome (старый способ)
Расширение Upload photo to Instagram.
1) Скачайте данное расширение, затем в браузере перейдите во вкладку «Расширения» (сделать это получится в настройках браузера («Дополнительные инструменты») или с помощью нажатия значка в виде кусочка пазла на панели) и включите Upload photo to Instagram.


3) В этой новой вкладке со страницей Инстаграм в правом верхнем углу, рядом со значком настроек, появится значок для добавления фото, после нажатия на который откроется окно для добавления нового поста.


Расширение App Phone (App Instagram)
Установка расширения происходит по той же схеме, что у предыдущего.
1) Добавьте расширение на панель Расширений


2) Нажмите на значок расширения. После этого должна открыться новая вкладка, на которой, как на представленном выше скриншоте, будет изображен смартфон с версией Инстаграм для смартфонов. Таким образом получится опубликовать фото, будто для этого используется мобильное устройство.