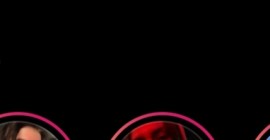Как перенести данные из Google Drive в Яндекс Диск
Причины для перехода из Google Drive в Яндекс Диск
- Многие компании уходят с российского рынка. Google закрывает часть сервисов и вывозит своих сотрудников из страны. Это заставляет задуматься о сохранности своих файлов.
- Проблемы с оплатой зарубежных сервисов с помощью российский платежных систем.
- По умолчанию Google Drive предоставляет своим пользователям 15 гигабайт дискового пространства, когда Яндекс Диск предлагает всего 10 гигабайт свободного места. Но у Яндекс Диска существуют платные тарифы, которые с легкостью расширяют дисковое пространство до 3 терабайт.
- Яндекс Диск умеет запускать видео файлы без предварительной загрузки на компьютер пользователя.
- У Яндекс Диска имеется удобный онлайн фото редактор.
- У Яндекса есть экосистема для бизнеса — Яндекс 360. Туда входит пакет программ, синхронизированных с облачным хранилищем, возможность управления правами пользователей в компании и другие полезные фишки.
Ручной перенос файлов
Как скачать файлы из Google Drive на компьютер?
- Войдите в свой аккаунт Google Диска. С помощью браузера https://drive.google.com/ или специального приложения от Google https://www.google.com/intl/ru_ru/drive/download/ Приложение доступно как для компьютеров с операционной системой Windows или macOS, так и для мобильных устройств под управлением Android и iOS.
- Перейдите в ту папку хранилища, файл или файлы из которой вы хотите скачать на компьютер.
- Кликните правой кнопкой мышки и выберите в контекстном меню пункт «Скачать».
- В окне обозревателя укажите директорию для его размещения, задайте имя, если есть такая необходимость, после чего нажмите по кнопке «Сохранить».
Как загрузить файлы с компьютера на Яндекс.Диск?
- Войдите в свой аккаунт Яндекс Диска. С помощью браузера https://disk.yandex.ru/ или специального приложения от Яндекс https://disk.yandex.ru/promo/download . Приложение доступно для компьютеров с операционной системой Windows, macOS или Linux. Так же имеются мобильные приложения для Android и iOS.
- Нажмите кнопку загрузить и выберете необходимые файлы или папку. Либо перетащите в открытую страницу Яндекс Диска файлы, или сразу всю папку, которую вы хотите загрузить.
- Для загрузки файлов на Диск с помощью приложения, вам нужно всего лишь скопировать их в папку Яндекс Диска, после чего они автоматически окажутся на серверах Яндекса. К ним можно будет получить доступ как через браузер, так и делиться ссылкой на файл с друзьями. Файлы станут доступны с любого устройства, на котором установлено приложение Яндекс Диск.
Перенос файлов с помощью подключённых облачных папок
Данный способ можно назвать полу-автоматическим.
- Устанавливается специальное приложение Google Диск. https://www.google.com/intl/ru_ru/drive/download/
- Устанавливается специальное приложение Яндекс Диск. https://disk.yandex.ru/promo/download
- Дожидаемся пока Google Диск скачает содержимое облачного хранилища на компьютер.
- Заходим через проводник в папку Google Диск, выбираем необходимые файлы или папки и копируем в папку Яндекс Диск.
Данный способ похож на ручной перенос файлов из одной локальной папки вашего компьютера в другую. Он подробно рассмотрен в видео-инструкции в конце статьи.
Можно ли автоматически перенести файлы?
Существуют способы автоматического переноса файлов из Google Drive в Яндекс Диск.
Google Takeout
- Откройте сервис Google Takeout и авторизуйтесь в аккаунте, с которого нужно перенести информацию. https://takeout.google.com/
- Сервис умеет сохранять: контакты, календарь, задачи и другие данные.
- Чтобы сохранить данные только с диска снимите лишние «галки».
- Далее выбираете однократный экспорт, тип и размер файлов.
- Нажимаете на кнопку «Создать экспорт» и подождите, когда он завершится.
- Готовый архив скачайте на компьютер и переносите в новое хранилище.
Максимальный объем экспортного файла не должен превышать 50 гигабайт. Google ограничивает скорость данного способа, и выгрузка большого архива может занять несколько дней.
InSync
- Скачайте и установите приложение https://www.insynchq.com/downloads
- После установки программа предложит выбрать хранилище, с которым нужно синхронизироваться. Выбираем Google Drive.
- Подтвердите вход в аккаунт и дайте необходимые разрешения.
- Затем настройте процесс синхронизации. Важно выберите конвертацию в Microsoft Office, иначе файлы Google Docs, Google Sheets и Google Slides в бекапе сохранятся ссылками.
- Отметьте, какие файлы нужно скачать. Чтобы сохранить все файлы, отметьте «Select all»
- Дождитесь экспорта файлов на компьютер.
Google ограничивает скорость синхронизации данных, поэтому процесс может занять несколько дней.
Air Explorer

- Скачайте и установите программу. https://www.airexplorer.net/ru/
- Войдите в аккаунты облачных сервисов, данные которых вы хотите синхронизировать или перенести.
- Далее надо дать согласие на обработку персональной информации.
Внешний вид приложения схож с популярным Total Commander. В левой колонке облачное хранилище, а справа куда переносите. - В левом окне выделяете необходимые файлы или папки и перетаскиваете в правое окно.
Кроме документов и файлов созданных вами, переносятся и файлы, которыми с вами поделились для совместной работы. Приложение платное.
Rсlone

Мощный инструмент для продвинутых пользователей, который требует знания командной строки.
- Устанавливается через менеджер пакетов, либо с официального сайта по инструкции. https://rclone.org/
- Открываем консоль, набираем «rclone config»
- Выбираем «n» — новая конфигурация
- Вводим имя конфигурации. Для удобства «gdrive-1»
- Выбираем тип хранилища. В нашем случае это Google Drive. Поэтому пишет «drive»
- Нас просят ввести «Option client_id» — пропускаем, просто нажимаем «Enter»
- Нас просят ввести «client_secret» — пропускаем, просто нажимаем «Enter»
- Нас просят выбрать вариант доступа. Рекомендую «Read-only» — это вариант 2
- Нам предлагают указать «Option root_folder_id»- пропускаем, просто нажимаем «Enter»
- Нам предлагают указать «Option service_account_file»- пропускаем, просто нажимаем «Enter»
- Нам предлагают поменять дополнительные конфигурации, выбираем нет («n»)
- Нам предлагают автоматическую конфигурацию «Use auto config?». Выбираем нет («n»). Это важный момент! В противном случае будет открыт браузер по умолчанию. Это вариант подойдет только для GUI, выбранный нами более универсален. Подойдет для серверов. Поэтому выбираем его.
- Нам дали одноразовую ссылку для аутентификации. Ее нужно скопировать и открыть в любом браузере где вам удобно. Предпочтительно, там где вы уже авторизованы в Google Drive. Это сэкономит кучу времени!
- После этого выбираем нужный аккаунт и выдаем права через кнопку «Allow»
- Копируем код авторизации.
- Вставляем его в rclone
- Нам предлагают сделать диск доступным для других пользователей. Выбираем — нет («n»)
- Нам предлагают сохранить настройки. Выбирает — да («y»)
- Система подтверждает создание конфигурации. Все готово.
Видео-инструкция