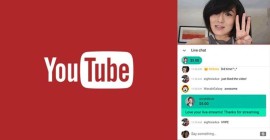Как сделать прямой эфир в Facebook на компьютере, IOS/Android?
Как настроить прямой эфир на Фейсбук
Ещё недавно провести прямую трансляцию на Facebook можно было только с помощью мобильного приложения. Но теперь данная функция доступна и с компьютера, что очень удобно для проведения онлайн-вебинаров. Прямую трансляцию можно запустить:
- с личного аккаунта;
- бизнес-аккаунта;
- из группы/мероприятия.
Рассмотрим процесс запуска трансляции с разных устройств.
На смартфоне
Андроид
Для начала необходимо скачать нужную нам социальную сеть. В нашем случае это Facebook. После того, как вы установите необходимое приложение, запустите его. Для этого нажимаем на иконку Facebook на экране телефона. Мы тут же попадаем на свою страницу. Нажимаем на белое поле «О чем вы думаете», появляется несколько строк. Нажимаем на красную кнопку «В эфир».
Открывается поле эфира, включается камера на вашем смартфоне. Внизу экрана мы видим строчку «Опишите свой прямой эфир…». Туда можно вписать название эфира и любую другую важную информацию о вашей прямой трансляции. Когда все будет готово, нажимаем кнопку «В эфир» в правом нижнем углу экрана. Появляется отсчет, через 3 секунды ваш прямой эфир запустится.
Важно знать, что после прекращения трансляции доступ к вашему видео будет на вашей странице Facebook. Когда эфир начнется, появится надпись «Вы в эфире! Мы собираем для вас аудиторию.», «Продолжайте. Мы предлагаем вашим друзьям присоединиться к эфиру.» В скором времени подписчики будут подключаться к вашему эфиру. Для того, чтобы завершить эфир, нажимаем на кнопку «Завершить» в левом нижнем углу экрана.
Важно: прямой эфир не может быть короче 4 секунд.
Айфон
Запустить прямой эфир на Айфоне не сложнее, чем на Андроиде. Устанавливаем нужную соцсеть через приложение AppStore. Когда приложение скачалось, нажимаем на его значок. Авторизуемся. Сверху мы видим белое поле «Что у вас нового?», а слева внизу от данной надписи — красная кнопка «Прямой эфир». Нажимаем на нее.
Появляется экран с уже включенной камерой. Нажмите на надпись «Коснитесь, чтобы добавить описание…». Здесь вы можете указать название своего эфира. Далее, чтобы начать трансляцию, нажмите на кнопку «Начать прямой эфир». После трех секунд отсчета, эфир запустится.
Чтобы закончить трансляцию, нажимаем кнопку «Завершить трансляцию» внизу экрана. Facebook предложит вам сохранить или удалить видео. Если вы сохраните эфир, данное видео появится на вашей странице и будет доступно всем пользователям (если у вас открыт доступ к странице).
На компьютере
Для того чтобы провести прямую трансляцию через компьютер, зайдите в Live Producer (вбиваем название в браузере). Вы увидите страницу с окнами выбора, где проводить прямой эфир. Выбираете необходимое окно и нажимаете кнопку «Настроить эфир». Здесь нужно выбрать, будете вы проводить эфир сейчас или хотите запланировать трансляцию на определенные дату и время.
В разделе «Настройка трансляции» выбираем источник видео. Можно использовать камеру вашего ПК или ноутбука. Когда настроили, нажимаем «Далее». В разделе «Создать публикацию» можно написать название трансляции, настроить выбор аудитории. Также здесь можно отмечать друзей или места, выбрать ваше настроение или действие. Когда настроите, нажимаем «Готово». Если все настройки готовы, нажимаем кнопку «Выйти в эфир» в левом нижнем углу экрана.
Как сохранить запись прямого эфира Facebook.
Для того чтобы сохранить прямую трансляцию на своей Facebook, после завершения эфира нажимаем на появившуюся кнопку «Сохранить эфир». Далее вы можете редактировать свое видео. Если вы хотите сменить превью вашего видео, нажмите «Редактировать публикацию» в правом верхнем углу. Далее вы можете выбрать миниатюру из предложенных кадров, или загрузить свое изображение.
Когда настройки сохраненного эфира будут готовы, нажмите «Сохранить» в правом нижнем углу. Видео появится на вашей страничке Facebook.
Онлайн-трансляции с личного профиля
Для того чтобы запустить прямую трансляцию с личного профиля Facebook, нужно открыть приложение. Открыв, нажмите на белую область «О чем вы думаете?». Выберите красную кнопку «В эфир». В строке на экране введите описание своего эфира. Добавьте название. Нажмите на кнопку «Доступно всем», выберите аудиторию. Далее — «Готово».
Нажмите на кнопку «Публикация и история», включите или отключите создание публикации после завершения трансляции. Если вы отключите опцию, то после завершения эфира он будет недоступен.
Жмите кнопку «В эфир». В течение трех секунд ваш эфир будет активен. После начала эфира нажмите на иконку человечка, чтобы пригласить друзей прямо в вашу трансляцию. Когда захотите прекратить эфир, жмите кнопку «Завершить эфир» в правом нижнем углу экрана.
Видеотрансляции с бизнес-страницы (группы/мероприятия)
Откройте своё приложение Facebook и нажмите кнопку «Меню» в правом верхнем углу. Там вы сможете выбрать нужную вам бизнес-страницу/группу/мероприятие. Откройте ее, пролистайте вниз до раздела «Публикации». Нажмите на красную кнопку «В эфир».
Важно: если ваш бизнес-аккаунт привязан к бизнес-менеджеру, необходимо установить приложение «Менеджер страниц Facebook». Без него вы не сможете проводить онлайн-трансляции.
Далее нужно ввести название эфира и его описание. Делается это на самом экране. Строчка будет располагаться по центру, достаточно коснуться ее один раз. Далее появится возможность ввести необходимое. Если ваш бизнес является локальным, то можно будет добавить в описание адрес вашей бизнес-страницы. Для этого необходимо нажать на значок геолокации в левом нижнем углу экрана.
Настройте таргетинг для своей будущей прямой трансляции — нажмите на кнопку «Ограничение по геоданным». Далее вы можете указать пол, возраст и местонахождение вашей будущей аудитории. После настроек доступ к приложению получат те пользователи, которые будут подходить под указанные вами параметры.
Когда настройки будут завершены нажмите синюю кнопку «Начать эфир» справа внизу. Через три секунды ваш эфир будет доступен для пользователей. Главное отличие трансляции с бизнес-аккаунта от трансляции с личного аккаунта в том, что первый может включать вообще всех пользователей Facebook. Тогда как прямой эфир с личной страницы будет доступен вашим подписчикам и друзьям подписчиков (данный момент регулируется в настройках трансляции с любого устройства).
Как настроить OBS Studio для трансляции на Facebook
Для начала необходимо скачать программу OBS (Open Broadcaster Software) Studio. Выбираем кнопку для Windows или для Mac. Для того чтобы скачать данную программу, нажимаем зелёную кнопку Download Installer в правом нижнем углу. Скачиваем ее себе на компьютер и устанавливаем как обычную программу, которая есть у вас на компьютере. Когда скачалась программа, нажимаем на неё два раза левой кнопкой мыши. После чего начинается загрузка.
Готово, нажимаем «Finish». Ознакамливаемся с лицензионным соглашением, нажимаем «ОК». После этого необходимо настроить программу. Нажимаем на + (плюс) внизу под словом «Источники», далее — «Устройство захвата видео» — «Создать новый» — «ОК».
После настраивания программы мы можем увидеть на экране себя (не забудьте проверить, что у вас исправная и активна веб-камера), но в маленьком размере, в левом верхнем углу. Для того чтобы можно было провести трансляцию, необходимо применить стандартный вариант настроек экрана. Для этого нажимаем на шестеренку внизу экрана.
В графе «Разрешение/частота кадров» вместо «Стандартных значений устройства» выбрать «Пользовательское». Далее, в графе «Разрешение» сравним 640х480. Нажимаем «ОК». После этого курсором расширяем экран до необходимого.
Дальше переходим на Facebook. Устраивать прямой эфир мы можем как со своей личной страничке на ФБ, так и со странички группы, бизнес-страницы.
Нажимаем на кнопку «Инструменты для публикации». Слева вы увидите кнопку «Галерея видео». Здесь мы видим, что появилась кнопка «В эфир». Нажимаем ее, и теперь мы можем создать прямую трансляцию непосредственно с вашего профессионального видеооборудования. Для этого нужно скопировать «Ключ потока», вернуться в установленную ранее программу OBS Studio.
В левом верхнем углу нажимаем на кнопку «Файл» — «Настройки» — «Вещание». В разделе «Вещание» вставляем ключ потока. В графе «Сервис» выбираем строчку Facebook live. Далее — «Применить» — «ОК». В нижнем правом углу ищем кнопку «Начать трансляцию», нажимаем.
Теперь о втором способе проведения прямого эфира на Facebook. Для начала, вам необходимо зайти на вот эту страничку.
Пролистываем страничку вниз и находим синюю кнопку «Broadcast on Facebook Live». Нажимаем ее, нам выпадает окошко «В эфир на Facebook».
В разделе «Поделитесь в своей хронике»» можно выбрать один из четырёх вариантов. Выбираем, к примеру, «Поделиться в своей хронике» — «Далее». У нас открывается страничка настроек Facebook, мы должны будем скопировать «Ключ потока».
Далее открываем в программе OBS Studio «Файл» — «Настройки» — «Вещания» и меняем ключ потока. «Применить» — «ОК».
Затем, на основном экране OBS Studio нажимаем кнопку «Запустить трансляцию» в правом нижнем углу. Теперь мы видим, что наша трансляция началась. В окне с эфиром стоит убрать звук, чтобы не было раздвоения звука. Вверху эфира есть желтая надпись «Preview». Это означает, что пока мы только видим себя в режиме предпросмотра.
Прокрутив немного вниз, мы видим кнопку «Доступно всем» (нажав на неё, вы сможете выбрать, кто будет смотреть ваш эфир). Определившись с аудиторией, нажимаем кнопку «В эфир».
Затем, заходим на основную (главную) страницу своего Facebook и видим, что эфир начался. Количество зрителей будет отображаться рядом. Под видео вы сможете увидеть все комментарии, которые будут оставлять смотрящие ваш эфир пользователи. Когда эфир закончится, ваше видео будет доступно к просмотреу на страничке в Facebook.
Чтобы остановить трансляцию, в OBS Studio нужно нажать кнопку «Остановить трансляцию» в правом нижнем углу.
Как запланировать прямую трансляцию на Facebook
На компьютере
Заходим на ту страничку Facebook, где мы хотим создать прямой эфир. Нажимаем кнопку «Инструменты для публикации» вверху страницы. Далее слева нажимаем кнопку «Галерея видео» и жмём кнопку «В эфир». На появившейся страничке находим строчку «Ключ потока» и копируем ее. Данный ключ необходимо будет вставить в соответствующее окно в программе OBS Studio.
Далее справа в строчке «Расскажите об этом прямом эфире» мы можем оставить описание эфира. В строчке «Название» пишем название трансляции (по желанию можно прописать теги в графе «Теги»). Теперь спускаемся ниже и нажимаем кнопку «Запланировать». Появляется окно «Запланируйте эфир», нажимаем на календарик. Выставляем необходимые нам дату и время. По желанию загружаем изображение для анонса. Чтобы сохранить выбранную картинку, нажимаем «Сохранить изменения» — «Запланировать».
Запланировать прямую трансляцию можно не ранее, чем через 10 минут после начала планирования. На главное страничке в разделе «Публикации» будет отображаться запланированная трансляция. Если вдруг вы решили что-то изменить в запланированной трансляции, то можно нажать на кнопку «Только для администратора: отредактировать свои данные». Вам откроется окно, где можно изменить все, что необходимо. После внесения изменений, нажимаем кнопку «Сохранить».
За 3 минуты до начала вашего эфира всем вашим читателям и подписчикам отправится уведомление о запланированной трансляции. У вас пойдёт отсчёт времени до начала эфира. Ваши зрители/подписчики смогут смотреть вашу прямую трансляцию с любых устройств, на которых у них установлен Facebook.
Если вдруг вы пропустите свою трансляцию, то есть не успели подключиться к ней по каким-то причинам, ссылка и ключ потока будет действовать в течение 7 минут. Потом уже эфир не будет считаться действующим. Тогда вам придётся вновь проводить все те действия, которые описаны выше.
Как модерировать и отвечать на комментарии во время прямой трансляции на Facebook
Во время прямого эфира происходит постоянное взаимодействие со зрителями трансляции. Зрители пишут комментарии и задают вопросы. Вам необходимо читать их и отвечать на них с целью удержания аудитории. Если же комментарии и реакции вам не интересны, вы можете скрыть их из своей трансляции. Для того чтобы скрыть комментарии и реакции, необходимо провести по экрану вправо во время эфира. Чтобы вернуть комментарии и реакции, следует провести по экрану влево.
Также у вас есть возможность включить тихий режим. Для этого нажимаем на видео и выбираем значок в виде перечеркнутого кружочка в диалоге в правом верхнем углу экрана. Чтобы комментарии и реакции вернуть, снова нажимаем на данный значок. Данная инструкция одинакова как для пользователей IPhone, так и для пользователей Android.
Если вы желаете тоже что-то написать в комментарии к своей трансляции, для этого откройте строку «Комментарии» и напишите нужный текст. После чего нажмите кнопку «Отправить».
Как отредактировать прямую трансляцию на Facebook.
Для редактирования прямой трансляции на Facebook, необходимо зайти на Facebook.com/lookback. Далее нажать на кнопку «Редактировать» в правом верхнем углу экрана. Затем можно использовать галочки на своих фотографиях и других историях, чтобы отобразить их в видео. Выбираем те фото, которые нужно добавить/удалить в/из своего фильма. Видео будет обновляться автоматически.
Когда вы закончите редактировать, нажмите «Обновить» или «Поделиться своим фильмом» над видеоплеером. Ваши изменения сохранятся.
Правила и ограничения стримов на Facebook
На Facebook существует определённый ряд требований к пользователям, проводящим прямые трансляции со своих страничек на Фейсбук:
- Использование ссылок автором трансляции допустимо, однако они не должны содержать вредоносный материал, рекламу или спам.
- Материалы с рейтингом 18+ запрещены к показам (к ним относятся материалы эротического характера, алкогольная и табачная продукция, убийства, кровавый контент, ненормативная лексика, демонстрация оружия, оскообления и неполиткорректность).
- В своём эфире пользователь Facebook (автор трансляции) не имеет права демонстрировать фильмы или музыкальные композиции без соглашения правообладателя.
- Запрещено пропагандировать политические партии, нездоровый образ жизни и нетрадиционную сексуальную ориентацию.
- За сцены насилия и нанесения увечий в своей прямой трансляции автор будет незамедлительно заблокирован.
Почему трансляция Facebook недоступна?
- На Facebook существуют различные причины, по которым ваша прямая трансляция будет недоступна. Одна из них — блокировка на время проведения технических работ. Однако, существуют и другие причины блокировки прямого эфира.
- Важно следить за обновлениями приложения и вовремя устанавливать их (либо же разрешить приложению обновляться самостоятельно в настройках).
- Опция временно недоступна, то есть на сайте/в приложении проводятся технические работы. В таком случае недоступная трансляция носит временный характер. Стоит просто подождать конца проведения работ, и тогда трансляция вернётся.
- Если автор трансляции нарушал правила проведения прямого эфира более трёх раз — трансляция заблокируется и доступ к ней будет невозможен.
- Если вдруг кто-то из ваших зрителей в предыдущий раз пожаловался на вашу прямую трансляцию — она также будет недоступна.
- Проверьте, не работают ли у вас одновременно несколько приложений, использующих камеру. В таком случае работа вашего прямого эфира может быть нарушена.
- Низкая скорость интернета или его отсутствие тоже могут стать причиной проблем с прямой трансляцией. Однако, в таком случае появится сообщение «Невозможно запустить трансляцию. Попробуйте позже».
Как анализировать производительность прямых эфиров на Facebook
Анализировать производительность на Facebook в реальном времени можно так же, как и в простых видео, но тут существуют некоторые нюансы. Данная возможность особенно важна для бизнес-аккаунтов. Для того чтобы посмотреть статистику эфира, нажмите на кнопку «Статистика». Далее выберите нужное вам видео и нажмите на него.
Что именно можно узнать, анализируя производительность трансляции в Facebook?
- Запись живых зрителей — в какой момент времени трансляции в вашем эфире было наибольшее количество пользователей.
- Минуты просмотра — общее количество минут, которое смотрели зрители вашей трансляции.
- Уникальность — насколько высоким был интерес к вашей трансляции сторонних пользователей.
- Общее количество просмотров — сколько человек в целом смотрело ваши трансляции.
- 10 секунд — сколько пользователей смотрела ваше видео не менее 10 секунд.
- Среднее — среднее время просмотра, то есть до какого момента времени обычно в среднем досматривают ваши видео зрители.
- Участие аудитории — какое количество лайков, репостов и комментариев получают ваши видео.